D365 CE - Customer Voice - Get Customer Feedback and Calculate CSAT (Customer Satisfaction) Scores of Your Customer Service Agents
Introduction
In customer service space, it's essential to get feedback from your customers regarding their cases. One important feedback from your customers is their overall experience with your Customer Service Agents.
Customer Voice is an excellent service that is natively available for Dynamics 365 CE platform and which can be used to get real time feedback from customers. Customer Voice has some built in insights and reporting available to view the overall feedback and identify feedback trends etc.
But what's missing is the ability to easily view customer's feedback directly in Dynamics 365 CE apps.
This article will provide a step-by-step guide to a) create a customer feedback survey in Customer Voice, b) then, capture the survey response to calculate the overall CSAT (Customer Satisfaction) score of customer service agents (Case Owners) and c) finally, showcasing the information on a Dashboard in D365 Customer Service app.
Step-by-Step Guide
Part A: Provision Customer Voice service and Create a Customer Feedback Survey
Customer Voice service is already included in select Dynamics 365 apps (i.e. Customer Service Enterprise, Sales Enterprise and Field Service etc). For more information, please visit Customer Voice pricing page here.
Once you have successfully logged on to the Customer Voice service page, start creating a new survey project. You can choose one of the pre-built templates or start from a Blank template. For this example, I will choose Support template.
Once our Customer Voice project is created, it will have a default Customer Feedback Survey, with some pre-configured questions. We will make the first ratings question required as we will drive the overall CSAT Score based on this ratings question. I will leave all the other questions as is for the purpose of this article.
Now add the first overall ratings survey question to the questions list that will impact CSAT. Then click Save button.
Note that you can use other Satisfaction metrics types as well like NPS (Net Promotor Score), Sentiment or Custom Score. If you use Custom Score, you can even identify Base Rating and the weight of each question in the overall satisfaction metrics score.
Part B: Capture the survey response to calculate the Overall CSAT scores of your customer service agents (Case Owners)
Now we create a new Automated Power Automate Flow to extract the CSAT Score from the Satisfaction metric value (msfp_satisfactionmetricvalue) field (JSON array) so that we can use this field in the later part of this article (Part c).
In the Yes branch of the IF condition, add Dataverse > update a row action to set CSAT Score field of Customer Voice survey response table to the value outcome field of the item from the JSON object.
Part C: Show CSAT Scores by Customer Service Agents
Now finally add a Dashboard to show the above chart. On the dashboard, we can also display Customer Feedback Survey Responses View to show all survey responses.
The step-by-step process includes provisioning the Customer Voice service, creating tailored surveys, calculating the CSAT score through automation in Power Automate, and finally, showcasing this information in a customized dashboard within the Dynamics 365 Customer Service app.
By utilizing automated workflows and parsing JSON arrays, the guide ensures that CSAT scores are efficiently captured and stored, allowing managers to visualize and assess the performance of their Customer Service agents promptly. This method empowers organizations to drive improvements based on real-time feedback, enhancing overall customer satisfaction and service quality.
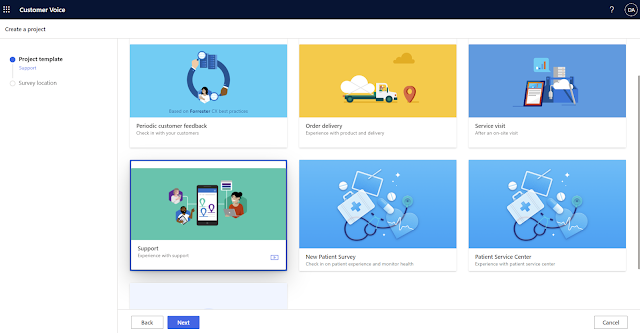


















Comments
Post a Comment